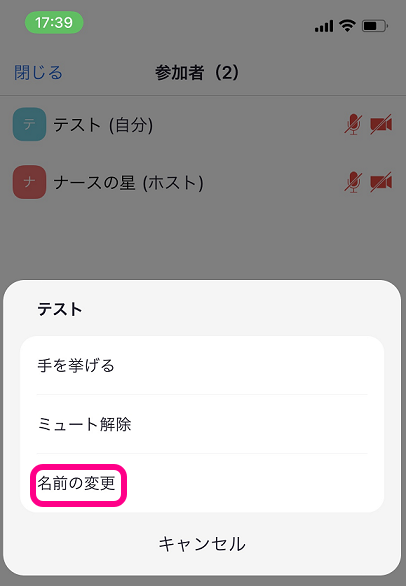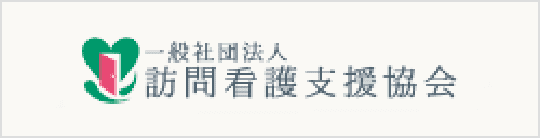Zoomミーティングで名前を変更する方法
お役立ちツールZoomミーティング中、自分の名前が違っていたり、変更してくださいと言われた時には、焦りますよね。
この記事を見て、名前の変更の仕方をマスターしましょう。
変更方法は下記の3パターンあります。
・ZOOMミーティングに参加する前に変更する方法
・ZOOMミーティング中に名前を変更する方法A
・ZOOMミーティング中に名前を変更する方法B
この記事を見て、名前の変更の仕方をマスターしましょう。
変更方法は下記の3パターンあります。
・ZOOMミーティングに参加する前に変更する方法
・ZOOMミーティング中に名前を変更する方法A
・ZOOMミーティング中に名前を変更する方法B
Zoomミーティングに参加する直前に名前を変える場合
※スマートフォンもほぼ同じ手順です
1)ZOOMアプリを立ち上げたら「参加」をクリック
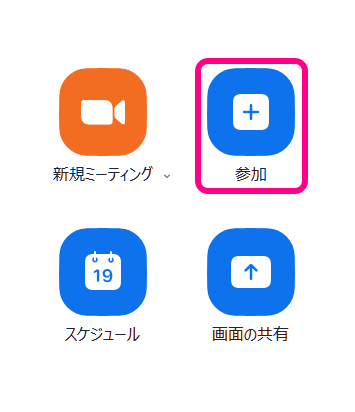
2)ミーティングIDを入力し、その下の「名前を入力してください」へ名前を入力する
もしくは既に入力されている名前を書き換えて『参加』をクリックすると、その名前で入室できます
もしくは既に入力されている名前を書き換えて『参加』をクリックすると、その名前で入室できます
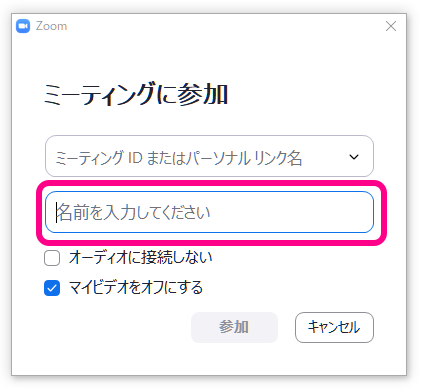
パソコンでZOOMミーティングへ参加中の方は、下記のAの手順、もしくはBの手順で名前の変更ができます
A:画面下のコントロールバーから変更する
1)Zoomミーティングに参加した際に、画面下のコントロールバーにある「参加者」をクリック

2)Zoom画面の右側かパソコンの画面上のどこかに参加者の一覧が表示されるので、「変更したい名前」にカーソルを合わせる
3)「詳細」と表示されるのでクリック
4)現れたタブの中の「名前の変更」をクリックして氏名を変更する
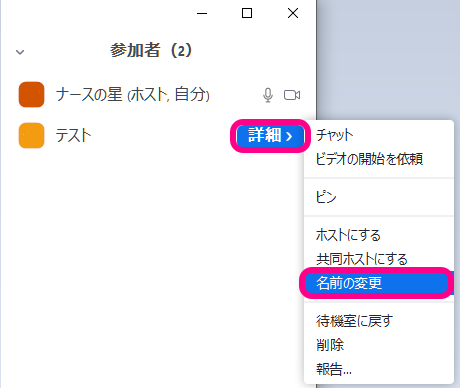
B:映像が映っている画面から変更する
1)自分もしくは参加者が映っている画面にカーソルを合わせる
2)画面の右上に「・・・」と表示されるのでクリック
2)画面の右上に「・・・」と表示されるのでクリック
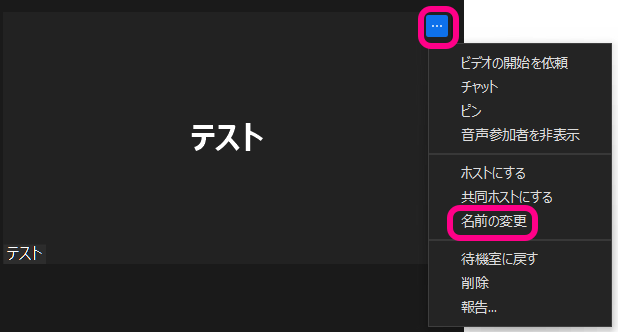
3)現れたタブの中の「名前の変更」をクリックして氏名を変更する
スマートフォンをお使いの方でZOOMミーティング中に名前を変更する場合
1)画面をタップ
2)画面の下に「参加者」と表示されるのでタップ
2)画面の下に「参加者」と表示されるのでタップ
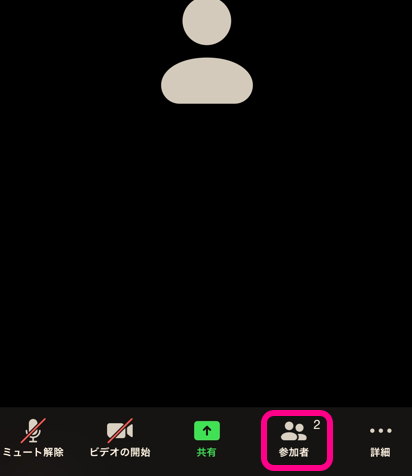
3)参加者の一覧が表示されるので、「変更したい名前」をタップ
4)「名前の変更」と表示されるのでタップして氏名を変更する
4)「名前の変更」と表示されるのでタップして氏名を変更する